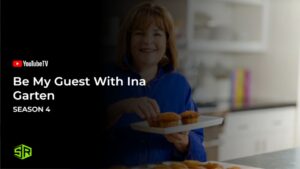If you are wondering how to record anything on YouTube TV, it’s easy! You can add shows to your library for recording, utilizing unlimited DVR storage, even when you’re not in the USA. However, you must utilize a reliable VPN like ExpressVPN.
Read along as our guide simplifies the recording process on various devices so that you can watch YouTube TV outside USA easily, ensuring you never miss out on your favorite entertainment due to time zone differences. With tailored recommendations to enhance your viewing experience, delve into our detailed guide.
How To Record YouTube TV: How it Works?
You can record anything on YouTube TV DVR through a seamless process thanks to its cloud-based service. When you add a show to your library, YouTube TV automatically records all live and future airings, including reruns and episodes, and stores them for up to nine months.
The best part about YouTube TV’s DVR is its unlimited storage capability, so you never have to worry about running out of space.
To seamlessly record and watch content on YouTube TV channels , you only need an internet connection with good speed. If you encounter a YouTube TV not working issue, first check your internet connection.
The recordings are accessible across different devices, so whether you’re using a Firestick, Roku, or any other compatible device, you can watch your recorded shows anytime, anywhere. Simply add your favorite shows, movies, or sports events to your library, and YouTube TV does the rest.
Who Should Get YouTube TV’s DVR Feature to Record YouTube TV Shows
Recording your favorites on YouTube TV’s DVR is key for those with busy lives or wanting their own on-demand collection. It offers flexibility and unlimited storage, letting users from sports fans to parents easily save shows from channels like ABC and NBC without extra costs.
YouTube TV’s DVR excels with its user-friendly design, supporting series recording, live pausing, and ad-skipping across all devices, including Firestick and Roku, simplifying the viewing experience.
Benefits of YouTube TV’s DVR Feature
YouTube TV’s DVR is designed with the user in mind, offering several advantages that enhance your viewing experience:
- Unlimited Cloud DVR: Store an endless number of TV shows, movies, and sports events without worrying about running out of space.
- Nine Months of Storage: Recordings are kept for up to nine months, giving you ample time to catch up on your favorite content.
- Multiple Device Support: Access your DVR recordings on any compatible device as it comes with 3-device limit , be it a smartphone, tablet, or smart TV.
- Synchronized Library: Your recordings are synced across all devices, so you can start watching on one device and pick up where you left off on another.
- Ad Skipping: Fast-forward through commercials on recorded content for many networks.
- Concurrent Recordings: Record multiple shows simultaneously without any conflicts.
- Personalized Libraries: Each family member can have their own DVR library, ensuring personalized recommendations and recordings.
The YouTube TV DVR feature operates in the cloud, which means there’s no physical storage needed on your device. When you add a program to your library, YouTube TV automatically records all live airings, including reruns and best shows on YouTube TV.
How to Record TV Shows on YouTube TV
- Go to the YouTube TV on your streaming device.
- Log in with your YouTube TV account credentials.

Sign in on YouTube TV.
- Click on the magnifying glass symbol appearing in the top corner of your home screen.

Select the magnifying glass icon to search for the show.
- Enter the show or movie you want to record.
- Select the content and choose to Add to Library (+ symbol).

Choose to Add to library.
- When you’ll select it, YouTube TV will add all the show airings to your account.
YouTube TV’s DVR automatically saves all airings, including live and reruns, for nine months. You can manage live recordings with options to pause, resume, or switch programs seamlessly
Note: If you do not see the + symbol, it means you cannot record that show or movie.
YouTube TV: How to Record Live Shows
Here are the easy steps on how to record live shows on YouTube TV:
- Go to the YouTube TV and click on the Live option.

Choose LIVE.
- Choose a program to watch and play it.
- Pause the video.
- Choose the + symbol to start recording it. (You’ll see this symbol below the show you are watching).
Note: If you are outside USA, remember to use ExpressVPN, otherwise, you won’t be able to access the YouTube TV app or website. With the help of a VPN, you can also fix YouTube TV proxy-detected errors outside USA.
How to Use YouTube TV to Record Live Sports?
Follow these steps on how to record the Olympics on YouTube TV.
- Navigate to the YouTube TV.
- Choose the magnifying glass icon.
- Type the title of the sports event, league, or team.
- Select the content and then choose the plus symbol.

Select the show.
- Choose the sports show you want to record. YouTube TV will record all the games or events from the respective league.
How to Watch YouTube TV Recorded Videos?
Below we have shared quick steps on how to watch recorded shows on YouTube TV:
- Visit the YouTube TV.
- Select the library menu.

Go to Library on YouTube TV.
- Scroll down to choose the category.

Select Category.
- Select the show, episode, or event you want to watch.
- Choose Watch Now.
Note: If you cannot find the recent recording, check the scheduled programs on your YouTube TV library. There are no recordings because the new episodes of the show aren’t aired on YouTube TV.
How to Record YouTube TV on Different Devices?
You can record best movies on YouTube TV or shows using different devices such as:
How to Record YouTube TV Shows on Amazon Firestick?
- Choose ExpressVPN the reliable choice.
- Install the VPN and connect to a US server (Recommended: New York).
- Navigate to the YouTube TV home screen using your Firestick remote.
- Search the show or movie you want to record and click on Add. When the recording starts, the plus symbol will change to a checkmark.
- To watch the show you have recorded, go to the library menu on your YouTube TV home screen.
- All the shows and movies saved in DVR storage will appear. Choose the show and its episode you want to watch. Enjoy!
Note: With the help of ExpressVPN, you can also fix YouTube TV playback errors outside USA
How to Record YouTube TV Shows on Roku Device?
- Choose ExpressVPN the reliable choice.
- Install the VPN and connect to a US server (Recommended: New York).
- Open the YouTube TV on your Roku device.
- Search for the show or movie you want to record and click on the plus icon.
- To ensure that the content is added to your DVR, check if the plus sign has changed to a checkmark. ‘
Note: Now that you know You also have the liberty to cancel YouTube TV account anytime you want to without any additional cost.
How to Record YouTube TV Shows on Apple TV?
- Choose ExpressVPN the reliable choice.
- Install the VPN and connect to a US server (Recommended: New York).
- Open the YouTube TV app on your Apple TV.
- Find the show you need to record and choose Add option.

Record YouTube TV shows on Apple TV.
- Once done, the add icon will turn into a checkmark.
- To watch the recording, go to the library section on your YouTube TV app.
- Play the video. Enjoy streaming!
How to Record YouTube TV Shows on PC?
- Choose ExpressVPN the reliable choice.
- Install the VPN and connect to a US server (Recommended: New York).
- Visit the YouTube TV website on your browser.
- When the website opens, sign in.
- Search for the show you want to record.
- When the search results appear, select the show you need to record.
- Click on the Add option.

Select + symbol.
- The add symbol will turn into a checkmark once the recording is started.
- To enjoy streaming the recorded shows, go to the library on your YouTube TV account.
Note: In case of facing YouTube TV error 400, or YouTube TV licensing errors please ensure you are connected to the right server on the VPN.
How to Record YouTube TV Shows on Mobile Devices:
- Choose ExpressVPN the reliable choice.
- Install the VPN and connect to a US server (Recommended: New York).
- Open the YouTube TV app and sign in.
- Use the search feature to find the program you want to record.
- Tap the ‘+ Add to Library’ icon to start recording.
- Your recordings will be saved in the ‘Library’ section.
Note: Mac users who are wondering how does YouTube TV DVR work? Tools like EaseUS RecExperts for Mac and QuickTime Player offer solutions for recording YouTube TV shows, with the former providing additional editing capabilities.
Who Should Get Video Editing Software to Record YouTube TV Shows
Whether you’re a tech-savvy streamer or someone who enjoys watching content on the go, video editing software is an indispensable tool. It’s designed for those who value having a personal collection of their favorite YouTube TV shows and events, accessible without the need for an internet connection.
For the Avid Traveler If you find yourself often traveling, a video editing tool can ensure you have your favorite shows available to watch on flights or in areas with poor connectivity.
For the Content Creator Content creators can benefit from recording YouTube TV shows to create reviews, reaction videos, or compilations. The ability to edit and enhance these recordings makes it a versatile tool for producing professional-quality content.
For the Archivist If you enjoy keeping a personal archive of your favorite series or sports events, a video editing tool provides the means to build and maintain your collection without worrying about the availability of the content on YouTube TV.
How to Record YouTube TV with Video Editing Software
Recording your preferred YouTube TV content using a video editing tool is a straightforward process that can be accomplished in a few simple steps.
- Download and Install: Choose a reliable video editing software and install it on your device. Launch it and find the “YouTube TV Recorder” feature.
- Customize Settings: Adjust recording settings to match your needs, selecting the correct system audio and video format for high-quality recordings without background noise.
- Start Recording: With settings configured, start recording and navigate to the YouTube TV program you wish to save. Opt for full screen or a specific area recording.
- Manage Recordings: After capturing your content, stop and save your recording. Utilize editing tools to trim or enhance the video for your collection or sharing.
What to Watch on YouTube TV in 2024 Outside USA?
The YouTube free trial offers an array of entertainment choices, granting access to an extensive collection of the best YouTube shows and movies on YouTube TV when you’re Outside USA. Let’s explore the latest titles available:
Check More YouTube TV Streaming Guides on StreamingRant
- Watch Tournament of Champions Season 5 Outside USA on YouTube TV – Experience fierce culinary battles in Tournament of Champions V
- Watch Little People, Big World Season 25 Outside USA on YouTube TV – Dive into unique family dynamics in Little People, Big World
- Watch Deal or No Deal Island Outside USA on YouTube TV – Test your luck in Deal or No Deal Island.
- Watch Crime Nation Outside USA on YouTube TV – Unravel the underworld in Crime Nation on YouTube TV.
- Watch Oscars 2024 outside USA on YouTube TV– Spotlight on Storytellers: The Oscars honor brilliance on and off-screen.
FAQs – Record On YouTube TV
How to Cancel YouTube TV recording outside USA?
Can YouTube TV recordings be played on any device outside USA?
How many shows can I record anything YouTube TV?
Can you schedule DVR recordings on YouTube TV?
Can you set YouTube TV to only record new episodes?
Final Thoughts
We hope our quick guide answered all your queries on how to record on YouTube TV with ExpressVPN. You can record YouTube TV shows on almost all streaming devices.
For any further questions on how to use DVR on YouTube TV, feel free to ask us in the comments section below.
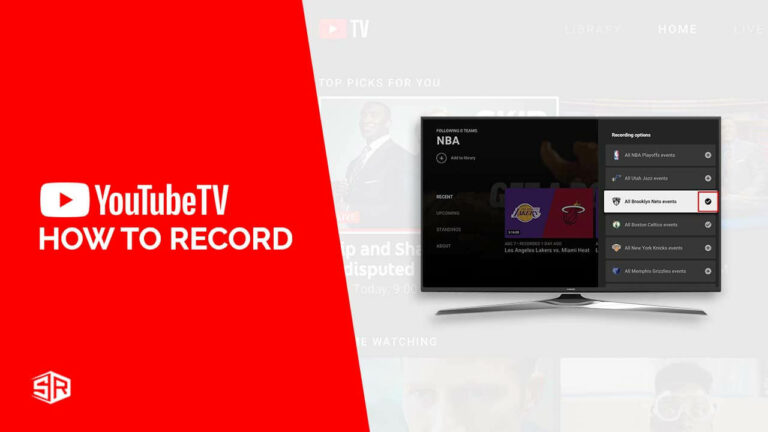
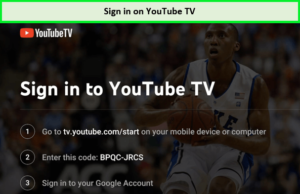
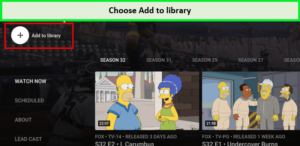
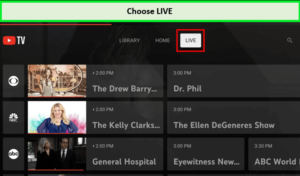
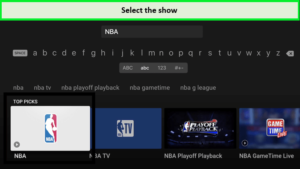
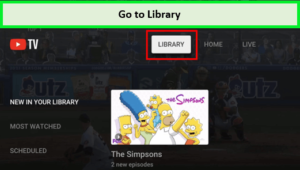
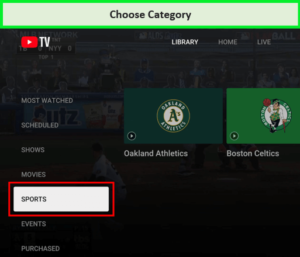
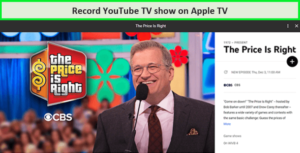


![How to Watch The Jinx Part Two Outside USA on YouTube TV [Brief Guide]](https://www.streamingrant.com/wp-content/uploads/2024/04/The_Jinx_Part_Two_sr-300x169.jpeg)