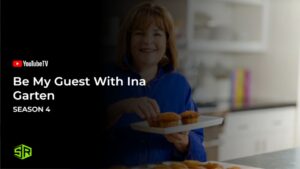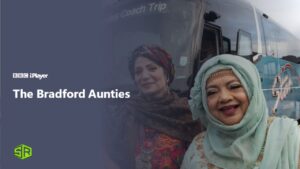Are you wondering how to install Fox Sports Go on Kodi? Well, in this guide, we have discussed the methods in detail that will let you watch all the Fox Sports Go content on your Kodi device.
Fox Sports Go, or Fox Sports Media, is a sports programming division of the Fox Corporation. You can watch popular sports like MLB All-Star Game, NFL, and MLS on Fox sports’ separate division. Moreover, you can also find relevant videos, news, upcoming match previews, and insights in those divisions.
However, you can watch it without cable on Hulu with Live TV, FuboTV Elite, Sling TV Orange + Blue, FuboTV, and YouTuber TV. You will need a VPN service to watch Fox Sports in UK, as it is a geo-restricted streaming platform.
If you are looking for ways to watch Fox TV content on your Kodi device, then read this guide till the end!
How to Install Fox Sports on Kodi? [Quick Guide]
You can install Fox Sports Go on Kodi by following a few simple steps.
- Select the settings gear icon on the home screen below the Kodi logo on the top left.

You have to select the gear icon.
- Click on the System icon on the screen’s bottom right.
- Scroll down to the Add-ons tab on the system page in the left-hand menu.

Tab on the Add-ons button to proceed.
- Now, go to the Unknown Sources button on the right panel and turn it on.

Toggle the unknown resources button.
- Now, install the Repository with Fox Sports. For this, Select Gear icon > Add resource > click on none > enter https://k.slyguy.xyz > click OK.

You have to install the repository with Fox Sports.
- Scroll up on the screen and select Install from the repository.
- Select SlyGuy.
- Scroll down to the F section and select Fox Sports.
- Install the Fox Sports app.

You have to install the Fox app to watch the content.
- Enjoy streaming the content of Fox Sports Go on Kodi.
Is it Legal to Install Fox Sports on Kodi?
Fox Sports add-on’s safety and legality depend on the SlyGuy Repository. SlyGuy Repository, the host of Fox Sports Add-on, is a reputable community repository. Moreover, the repository hosts only those add-on services that are official and legal.
Remember to use a VPN service as Fox Sports Go is not available in UK. With a premium VPN service, you can also watch Fox TV and Fox News in UK without facing any geo-restrictions.
Despite this, you can check out our detailed guide on How to install ESPN Plus on Kodi in UK.
How to Install and Activate Fox Sports on Kodi
You need to follow these steps to activate and install Fox Sports Go on Kodi. After which, you can enjoy watching all your favorite Fox Sports and other content like Master Chef Season 12 on Fox.
Enable Addon on Kodi:
- Select the settings gear icon on the home screen below the Kodi logo on the top left.

You have to select the gear icon.
- Click on the System icon on the screen’s bottom right.
- Scroll down to the Add-ons tab on the system page in the left-hand menu.

Tab on the Add-ons button to proceed.
- Now, go to the Unknown resources button on the right panel and turn it on.

Toggle the unknown resources button.
- Read the warning message on your screen and click the Yes button to continue.
- Select Update official add-ons if you use Kodi 19 Matrix and would like the app to update official third-party add-ons/repositories.
- Now select Any repositories in the window appearing.
Install the Repository with Fox Sports:
- Select the settings gear icon on the home screen below the Kodi logo on the top left.
- Now click on the File manager on the top left side of your screen.

Open the File manager.
- Then select add source. If you have added repositories before, the Add source option will appear at the list’s end.
- Click on the label of the appeared window.
- Now, the screen will show an input window with a keyboard. Enter https://k.slyguy.xyz and click OK.

You have to install the repository with Fox Sports.
Note: This is the official link of the SlyGuy repository.
- Next, type in the source’s name in the input box.
- Enter SlyGuy and click OK.

You have to enter Slyguy in the input box.
- Double-check and then click on OK to save the source.
- In the next screen, you will see that Kodi has successfully added the SlyGuy repository to the file manager list.
- Go back to the settings page using the back button. Then, click on the Add-ons tile beside File Manager.
- Please scroll down to Install from the zip file and select it.
- If you are using Kodi 19, it will display a warning. Read the notification and click Yes.
- Install from the zip file window will appear on the screen. Scroll to SlyGuy and select it.
- Click on the repository.slyguy.zip file to download and install the repository.
- A notification will appear on the top right side after a few seconds. It tells you that the repository is now installed. Stay on the screen.
Install Fox Sports
- Scroll up on the screen and select Install from the repository.
- Now scroll down and select the SlyGuy Repository.
- A list of SlyGuy repository categories will appear. Scroll down to select the Video add-on.
- Tons of video add-ons will appear in alphabetical order. Scroll down to the F section and select Fox Sports.
- Now click the Install button on the Fox Sports dashboard on the bottom right.
- Fox Sports require the installation of various other add-ons on which its services depend. Click on the Ok button to confirm it.

You have to install the Fox app to watch the content.
- Wait till everything is downloaded and installed.
- After completion, you will receive a notification stating Fox Sports Add-on is installed.
How to Get VPN Protection on Kodi
Kodi provides VPN protection in three simple steps. This will let you watch Fox Sports or Fox Business in UK without any interruptions.
- Subscribe to Express VPN. The subscription comes with a 30-day money-back guarantee. Thus, you can always ask for a refund within the first 30 days if you are unsatisfied with their service.

ExpressVPN is the best VPN for streaming.
- Download and install ExpressVPN.
- Now, click the power icon to connect to a VPN server. Thus, enjoy a secure connection with the fastest and best VPN.<

Click on the power button to connect to the best server.
Follow the steps below for installing Kodi VPN on Fire TV devices:
- Take an ExpressVPN subscription.
- On the Fire TV stick home screen, click on Find. A Search option will appear, as shown in the image below.
- Type ExpressVPN and select when it appears.

Get the VPN app downloaded on your device.
- Click on Download.
- Open the ExpressVPN app and enter your credentials.
- Click the power icon to connect to a VPN server.
- Enjoy watching Fox Sports Go on Kodi.
How to Use Fox Sports
You can follow these steps to use Fox Sports on your Kodi device:
- On the Kodi home screen, scroll down and select the Add-ons tab.<

Tab on the Add-ons button to proceed.
- Select Video add-ons and open Fox Sports, which will take you to the Fox Sports add-on home screen. Then, click on the Login button.

Tap on Fox Sports app.
- Now, the screen will display a sign-in pop-up with a code and URL.
- Go to Fox Sports website and wait for it to load. After loading, the website will ask you for an activation code.

Now, you have to enter the activation code.
- Enter the code and click on the submit button.
- After this, you will see a list of eligible TV providers supporting Fox Sports. Select your TV provider.
- You will now be directed to your TV provider’s sign-in page.
- Enter your credentials and click on the sign-in button. Now follow the Kodi on-screen instructions and enjoy Fox Sports.
Besides a login page, Fox Sports has a settings page.
- It has two tabs, Playback and Advanced.
- If the add-on creates any issues, resetting it is the best option. To do so, select the Reset Add-on option in Settings > Advanced.
- The screen will now display a warning sign. Click Yes to continue.
- On completion, a notification will appear on the top right side of the screen stating the command’s completion.
Top Features of Fox Sports Kodi Addon 2022
Fox Sports Kodi add-on from the SlyGuy repository has various top features. However, you can enjoy these features by logging in to your valid account.
Live Streaming
You may watch free live streaming of your favorite games using the Fox Sports Kodi add-on. Similarly, you may use the add-on to watch every TV program on the Fox Sports network.
All of the add-live-streaming on’s URLs are current. Additionally, they are updated and reviewed every minute so that you can watch sports without any interruptions.
High-Quality Streaming
The video quality can still be maintained even if Fox Sports isn’t an official add-on. On the other hand, the Fox Sports add-creators have enabled you to stream in pristine quality using the Kodi app. The add-on now supports HD+ 1080p quality.
Smooth Experience
The Fox Sports add-on delivers a fluid streaming experience without falling short. Even on a typical internet connection, you won’t notice any lag, latency, or buffering problems with the add-on.
Fox Sports’ user interface is also relatively simple and easy to use. As a result, no unnecessary settings or features could interfere with your live-streaming experience.
Fixing Kodi Fox Sports Not Installing, Not Working / Errors
Here are some frequent problems and fixes with the SlyGuy Fox Sports Kodi add-on you could run across while installing or using it.
Fox Sports Kodi Addon Installation Failed
There are many potential causes for the Fox Sports add-on not to install.
- First, ensure your device is connected, and your internet is functioning correctly.
- Then, launch Kodi after restarting your device and closing the Kodi app.
- Try installing the add-on after that.
- The Fox Sports add-on will be available for installation.
Fox Sports Check Log Error
Several reasons result in Fox Sports Check Log Error
- If the Fox Sports add-on asks you to check your log, exit the app and force stop it.
- Now clear the cache but do not clear the data.
- You can also try reinstalling the add-on or checking for updates.
Fox Sports Dependency Issue
Several reasons result in the dependency issue error.
- To solve it, force quit the Kodi app and relaunch it.
- Try clearing the cache and updating the repository if this does not work.
- If the issue persists, clear the data for your Kodi app. However, this will degrade all your add-ons, reports, files, and other data.
- Before clearing data, check the add-on by installing a fresh copy of Kodi on another device.
- If it’s working, then removing data and reinstalling the app will let the add-on work on the required device.
Fox Sports Unable to log in
If you cannot log into the Fox Sports add-on, try using a VPN like ExpressVPN to connect to a US-based server.
What to Watch on Fox Sports:
Here is a list of some of the best Events that you can stream on Fox Sports:
- Al Okhdood Club vs Al Tai
- Al Fayha FC vs Al Ahli Saudi
- Saudi Pro League
- European Poker Tour
- 2024 NASCAR Craftsman Truck Series SpeedyCash.com 250
FAQs
How do you watch Foxtel Go on Kodi?
Is Fox Sports an official add-on?
Why isn’t Fox Sports Go add-on working?
What are the requirements for using Fox Sports on Kodi?
Should I use a VPN with a Fox Sports add-on?
Conclusion
This article covers all the details on installing Fox Sports go on Kodi. The article covers everything right from installation to related issues and FAQs.
You can use a premium VPN service like ExpressVPN to watch all the content on Fox Sports. You can also use a VPN to watch the best Fox TV shows.
Please let us know in the comment section below if you have any further questions.
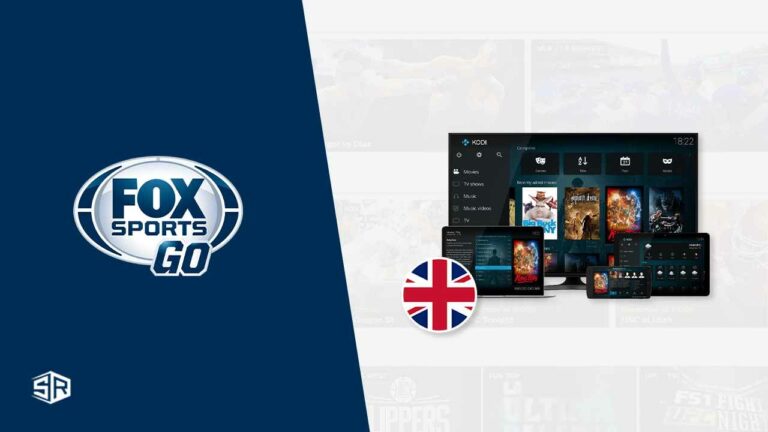
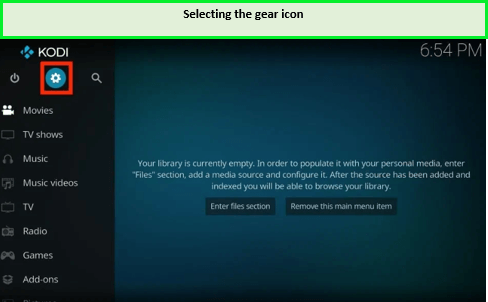
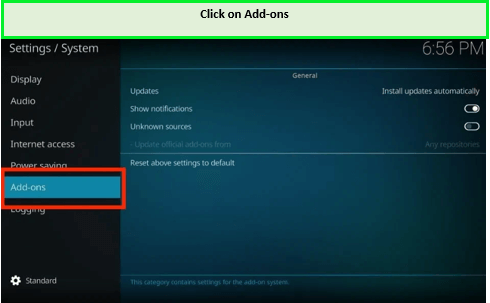
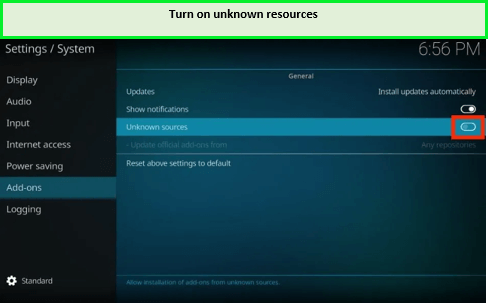
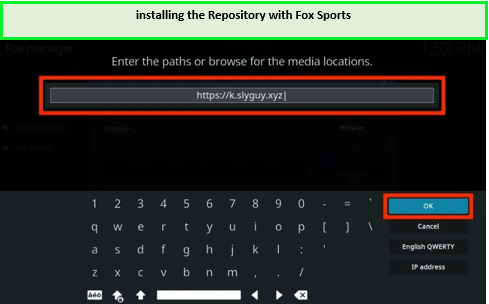
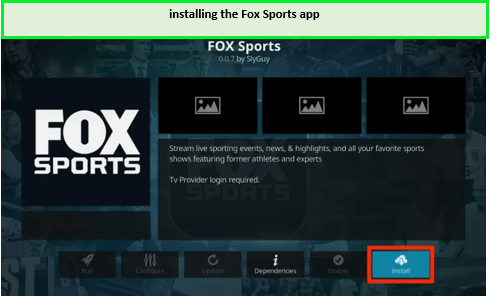
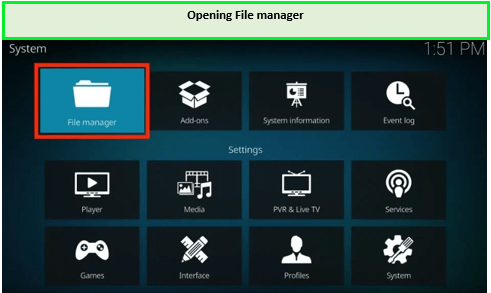
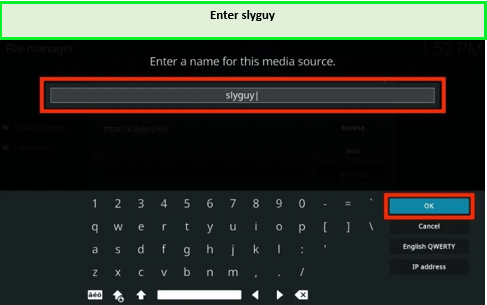
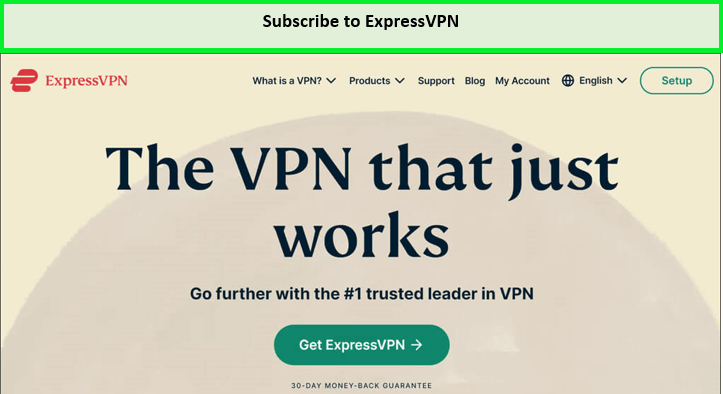
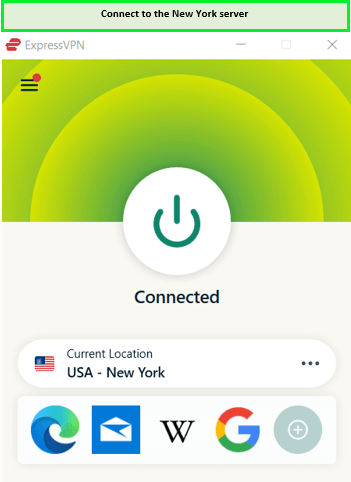
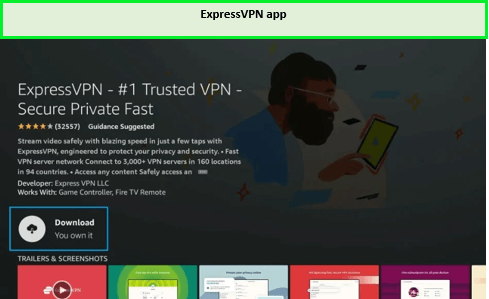
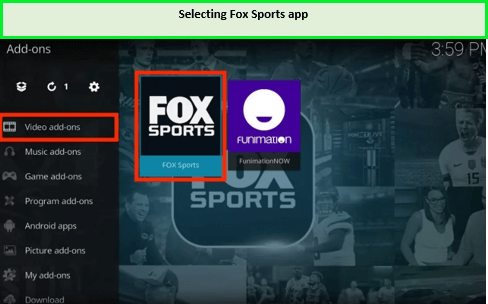
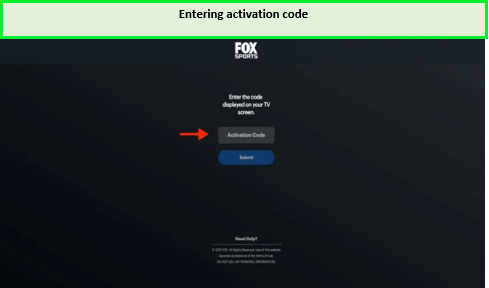

![How to Watch The Jinx Part Two in UK on YouTube TV [Brief Guide]](https://www.streamingrant.com/wp-content/uploads/2024/04/The_Jinx_Part_Two_sr-300x169.jpeg)