Watching your favorite shows and movies on YouTube TV via Firestick is a game-changer. You can watch YouTube TV on Firestick outside USA and enjoy your favorite content in high definition. However, due to geo-restrictions, you must use ExpresVPN to access YouTube TV outside USA.
Due to past issues, YouTube TV was removed from the Amazon Store in 2018. However, with the recent reconciliation between Google and Amazon, it is now available again for installation via the Amazon Store. This blog explains how to install YouTube TV on a Firestick, so what are you waiting for? Dive in!
How to Install & Watch YouTube TV on Firestick Outside USA [Quick & Primary Steps]
To watch YouTube TV on Firestick outside USA, you must overcome the geo-restrictions by using ExpressVPN.
Follow the mentioned below steps and watch YouTube TV on your Firestick without any hindrance:
- Subscribe to ExpressVPN and download its app.
- Connect to a US Server. I recommend the New York server.
- Download the YouTube TV app on your Firestick.
- Open the YouTube TV app and log in.
- Start streaming your favorite content on YouTube on your Firestick.
Exclusive Offer: Streamingrant readers can seize ExpressVPN’s exclusive deal today - Save up to 49% with exclusive 1-year plans + 3 months free.
You must explore YouTube TV price outside USA and choose the plan that fits your needs!
What are the Alternative Methods to Install YouTube TV on Firestick Outside USA?
If the above method to download YouTube TV on Firestick outside USA won’t work for you, then you can try these two more effective alternative methods that can help bypass these barriers:
Both methods offer a workaround to the geo-restrictions imposed on YouTube TV, allowing users to enjoy a seamless streaming experience from anywhere in the world. Let’s dive into each method in detail.
Method 1: Install a third-party Live YouTube TV app on FireStick
Installing a third-party app for YouTube TV on your Firestick can be a convenient alternative to the official app, especially when facing geo-restrictions. Here’s how to sign into YouTube TV on Firestick:
- Enable Apps from Unknown Sources: Go to the Firestick’s settings, select “My Fire TV,” choose “Developer options,” and enable “Apps from Unknown Sources.”
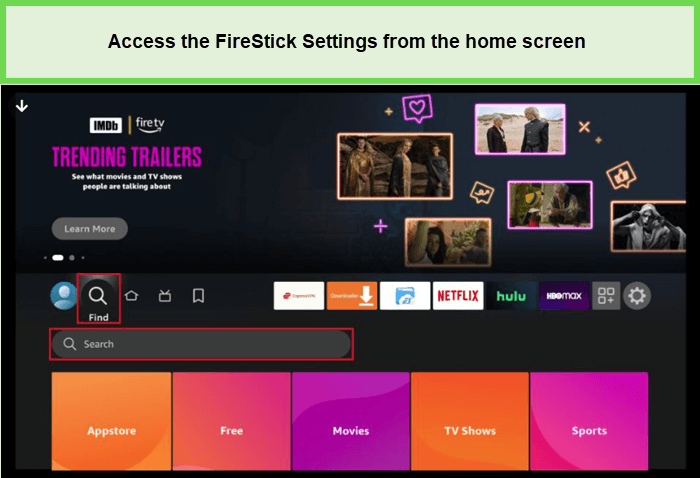
- Next, choose and open the option “My Fire TV” from the screen.
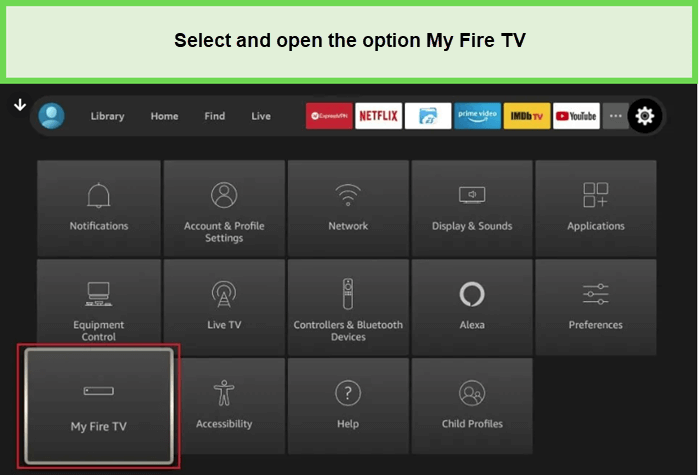
- When this window appears, select “Developer Options” and click.
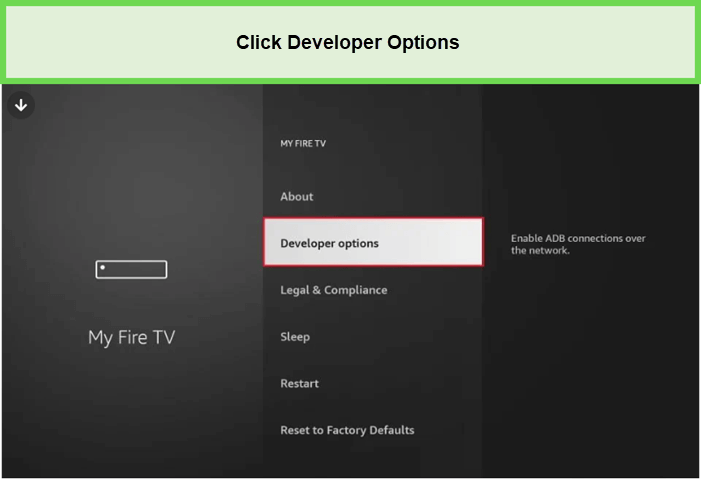
- Click on “Install Unknown Apps.”
For the older FireStick interface, click to enable “Apps from Unknown Sources.”
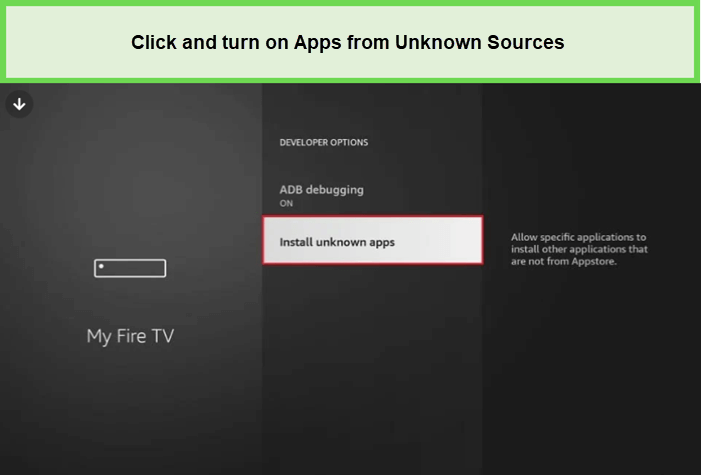
- Download a Third-Party App Store: Use the Firestick’s search function to find and install an app like Downloader or any other third-party app store you choose.
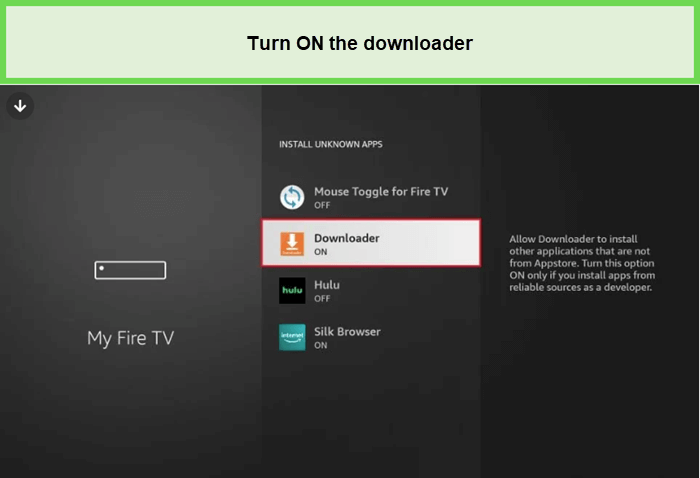
- Search for a Third-Party YouTube TV App: Open the Downloader app, enter the URL for a reputable third-party YouTube TV app, and proceed with the download and installation.
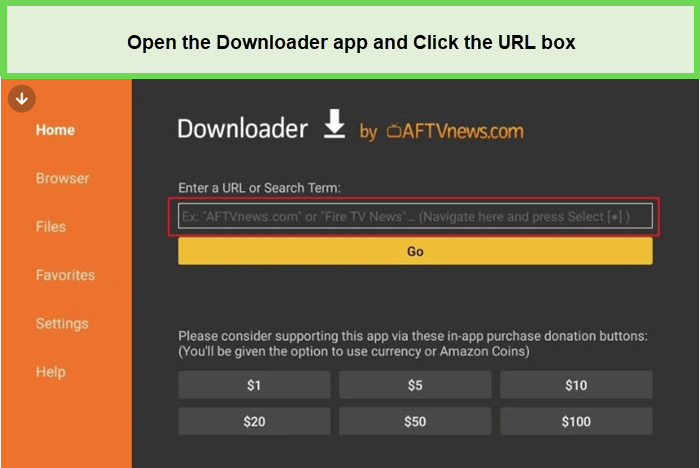
- Click GO.
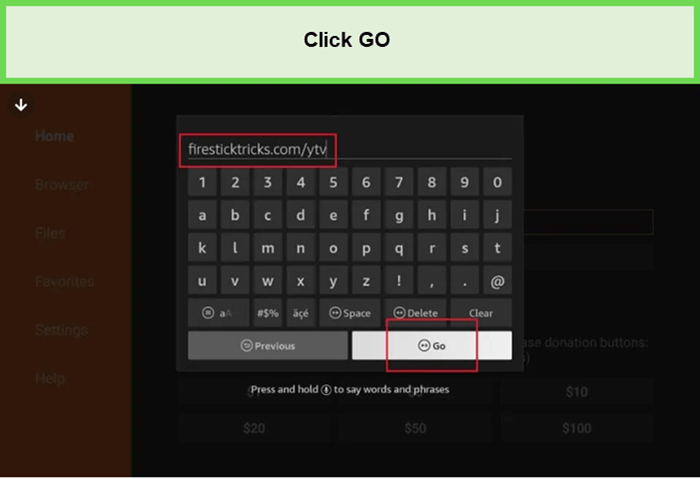
- Install the Third-Party YouTube TV App: Follow the on-screen instructions to install the app. Once installed, open the app and log in with your YouTube TV credentials.
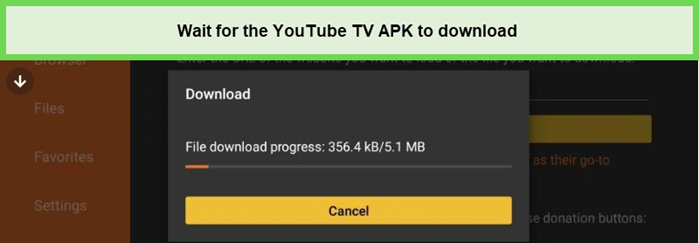
- Click “Install” when prompted after the YouTube TV APK has finished downloading.
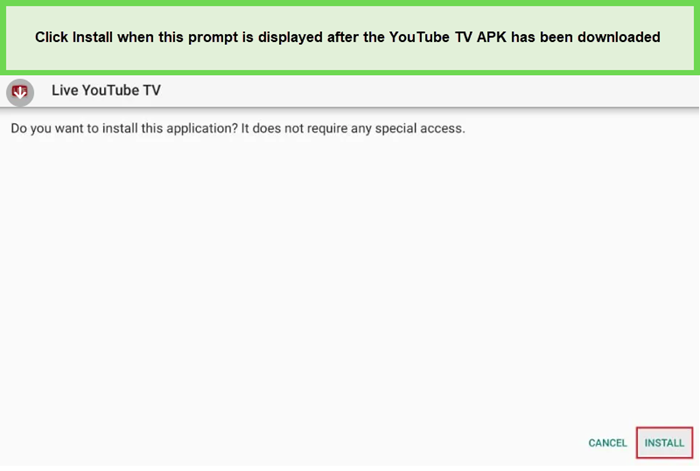
- Once the YouTube TV app is installed, you can click “Open” to get started. However, for now, let’s click “Done” and delete the YouTube TV APK file. We can access the app later.
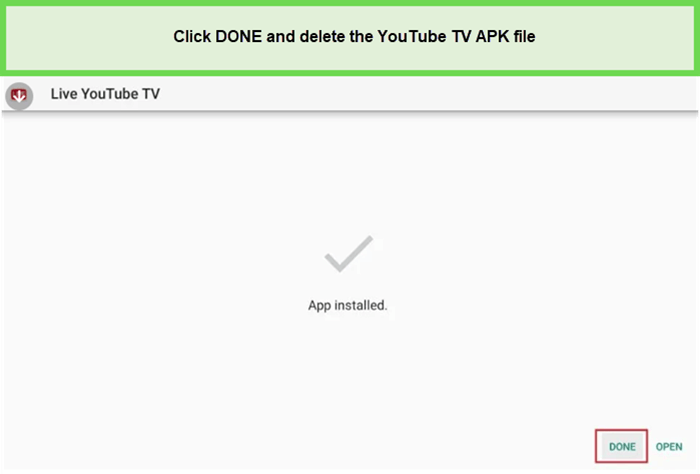
- Now, exit the Downloader app and return to the home screen of your FireStick. Hold down the Home button on your remote for approximately 5 seconds, then select “Apps” when the window appears.

- Scroll to the bottom of the list of apps and select the YouTube TV app (identified by the “Live” in the logo).

- Select your preferred resolution on the next screen. I’ll stick with the default 1080p.

- Click “Allow” when this prompt appears.

- Follow the on-screen instructions:Go to tv.youtube.com/start on your computer or mobile device.
Sign in to your Google Account, which should be the one with the YouTube TV subscription.
Enter the code displayed on your FireStick screen into your browser.
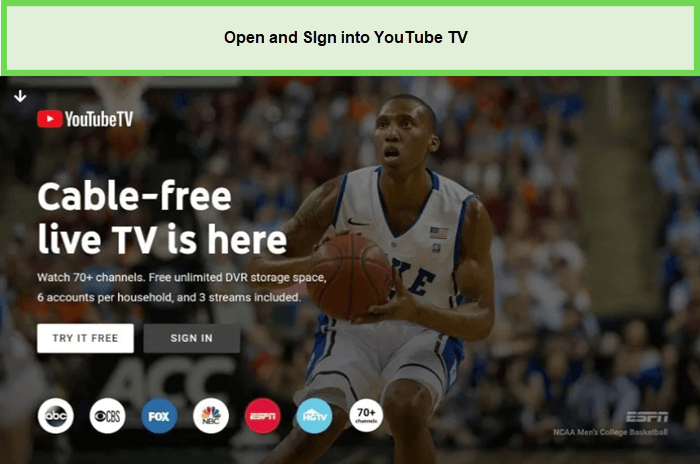
- Start Streaming: Enjoy watching YouTube TV on your Firestick outside USA.
Note: Wondering, Is YouTube on Firestick free? YouTube TV offers YouTube TV free trial outside USA, through which you can enjoy thousands of unique YouTube titles from the comfort of your home.
Method 2: Access YouTube TV via a FireStick browser
If you prefer not to install a third-party app, accessing YouTube TV on Firestick gen 1 through a browser on your Firestick is another effective solution.
- Install a Browser: Search for and install a web browser on your Firestick, such as Amazon Silk or Firefox.
- Navigate to YouTube TV: Open the browser, type in the YouTube TV website’s URL, and press enter.
- Log In: Sign in to your YouTube TV account using your credentials.
- Start Watching: Browse through the available content and start streaming your favorite shows and movies on YouTube TV.
You can also cancel YouTube TV subscription outside USA by following some easy steps, however, we do not recommend that considering the amazing content that the service offers!
What to Do if YouTube TV Does Not Work on Firestick
Encountering issues with YouTube TV not functioning properly or can’t find YouTube TV on Firestick outside USA can be frustrating, especially when you’re looking forward to catching up on your favorite shows or live events.
If YouTube TV on Firestick not working, several troubleshooting steps can often resolve common issues quickly and get you back to streaming in no time.
- Restart Your Firestick:
-
-
- Navigate to the Settings menu on your Firestick.
- Select “My Fire TV” and choose “Restart.”
- Wait for your Firestick to reboot and try accessing YouTube TV again.
-
- Check Your Internet Connection:
-
-
- Ensure your Firestick is connected to the internet.
- Test the connection speed to make sure it’s sufficient for streaming YouTube TV. A minimum of 3 Mbps for standard definition (SD) and 7 Mbps for high definition (HD) content is recommended.
-
- Clear the YouTube TV App’s Cache:
-
-
- Go to Settings > Applications > Manage Installed Applications.
- Find and select YouTube TV from the list.
- Choose “Clear Cache” and “Clear Data.”
-
- Reinstall the YouTube TV App:
-
-
- Navigate to Settings > Applications > Manage Installed Applications.
- Select YouTube TV and choose “Uninstall.”
- Go to the Amazon Store, search for YouTube TV, and reinstall the app.
-
- Contact YouTube TV Support:
-
-
- If the above steps don’t resolve the issue, reach out to YouTube TV’s support team for further assistance. They may provide specific solutions based on the nature of the problem you’re experiencing.
-
By following these steps, you should be able to troubleshoot and potentially resolve any issues with YouTube TV on your Firestick, allowing you to get back to enjoying your favorite content. You can apply the same method to troubleshoot YouTube TV on iPhone outside USA.
What to Watch on YouTube TV on Firestick in 2024 Outside USA?
YouTube features a wide array of movies, series, live sports, and original content, spanning genres such as comedy and horror, catering to diverse preferences. It also offers a broad range of programming for children. Let’s check out:
| Down Home Fab Season 2 | UFC Fight Night: Ribas vs. Namajunas | NCAA March Madness First Round | Denver Nuggets vs Minnesota Timberwolves |
| NCAA March Madness First Round | Shifting Gears | MLB Baseball Games 2024 | March Madness Second Round |
| House Hunters: All Stars | The McBee Dynasty: Real American Cowboys | Lakefront Empire | The Amazing Race SEASON 36 |
Check More YouTube TV Streaming Guides by Streamingrant
- Watch UEFA Champions League Quarterfinals & Semifinals Draw outside USA on YouTube TV: Catch the high stakes of European football’s elite.
- Watch Portland Trail Blazers vs Minnesota Timberwolves NBA 2024 outside USA on YouTube TV: Experience the thrill of NBA action across borders
- Watch CONCACAF Women’s Gold Cup Semi Final outside USA on YouTube TV: Support women’s soccer in their quest for glory.
- Watch Arsenal vs Brentford outside USA on YouTube TV: Don’t miss a moment of this thrilling Premier League match.
- Watch Manchester United vs Everton outside USA on YouTube TV: Join the excitement of English football’s finest.
FAQs – YouTube TV on Firestick Outside USA
Is YouTube TV available on Amazon Fire Stick outside USA?
What devices do YouTube TV support other than Firestick?
How do I cast YouTube TV to my Fire Stick outside USA?
Is it easy to install YouTube TV on FireStick?
Wrapping up
In a nutshell, accessing YouTube TV on Firestick outside USA offers a gateway to a vast array of entertainment and live TV options right from the comfort of your home. Easy steps allow you to install and enjoy your favorite shows and movies seamlessly.
To ensure uninterrupted access and bypass geo-restrictions, leveraging ExpressVPN is your go-to solution, keeping you connected to your favorite content without hassle.
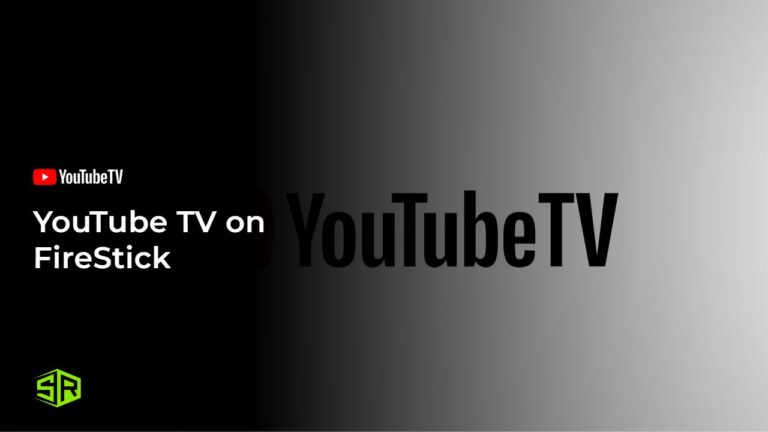
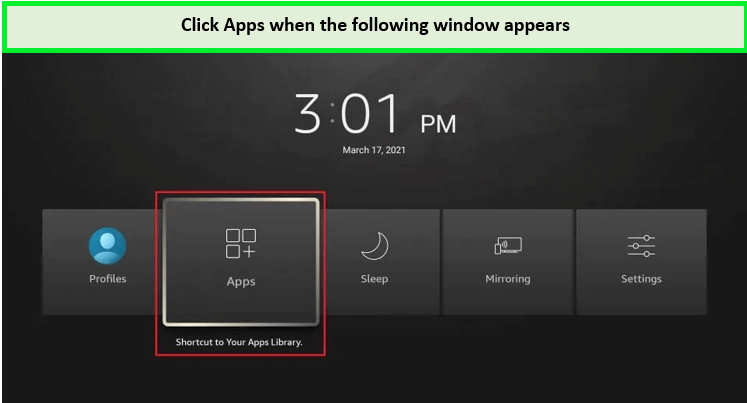
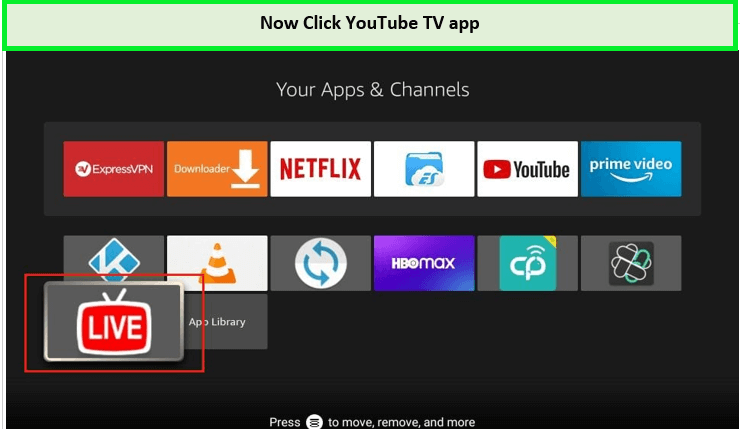
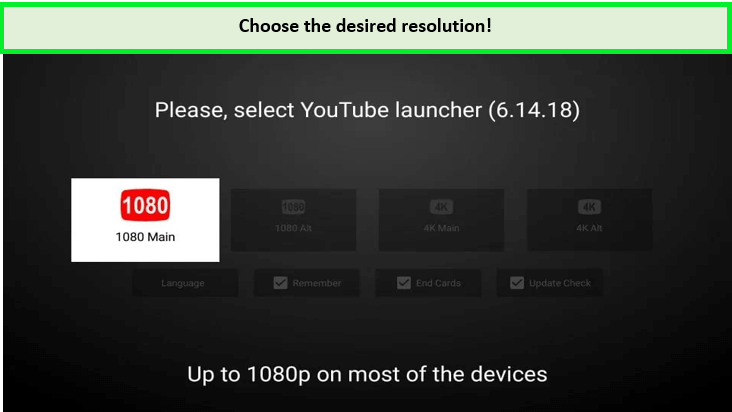
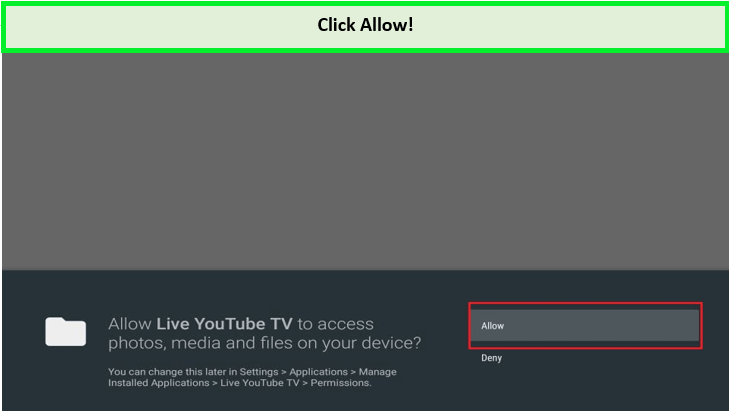

![How to Watch Italian Serie A Outside USA on YouTube TV [Live Streaming]](https://www.streamingrant.com/wp-content/uploads/2024/04/Italian-Serie-A-on-YoutubeTV-SR-300x169.jpg)


