As someone who loves streaming content, I get how annoying it is when Disney Plus not working in USA when you’re all set for a cozy night in. It’s frustrating to settle down for “Star Wars: The Bad Batch – Episode 314” or “Dance Moms: Abby’s Studio Rescue” and run into technical glitches.
But fret not; I’ve got the solution. With a reliable VPN, you can easily tackle these issues. After testing various options, I recommend ExpressVPN as the most trustworthy VPN that resolved almost all the problems I faced while fixing issues on Disney Plus outside USA.
Let me help you navigate through these issues with easy solutions. Whether it’s a stubborn VPN or a pesky cache problem, I’ve found the most effective fixes online. Plus, I’ll share tips on keeping your streaming smooth across all your devices.
Why is Disney Plus Not Working in USA?
There could be several reasons why Disney Plus not working in USA. It might be due to an unstable internet connection, limited bandwidth, or crashed service applications or websites.
But fear not; there’s a way to pinpoint the issue by looking at the Disney Plus error code and fixing it, so you can dive back into enjoying all the amazing content Disney Plus offers. Let me walk you through some general tips to resolve the Disney Plus not working error using the best VPN for Disney Plus in USA.
General Troubleshooting Tips to Fix Disney Plus Not Working in USA
If you’re having trouble with Disney Plus, no worries, I’ve got your back! Here are ten handy tips to get things back on track:
- Reboot Your Internet Device: Let’s kick things off by giving your network router a power reboot or adjusting its antenna position.
- Update Your Disney Plus App: Keep things fresh by making sure you’ve got the latest updates for the Disney+ app.
- Close and Reopen the Disney Plus App: Sometimes a simple restart can work wonders. Force close the app and then fire it back up again. And don’t forget to sign out of Disney+ on all your devices.
- Check for Error Code 83: If you’re seeing this code, it means your device might need a firmware update to play nice with Disney+.
- Clear Browser History and Cache: Clear out those cache files, cookies, and browsing history. Then launch Disney Plus again to see if that helps.
- Try Another Device: Switch things up by trying Disney+ on a different device. This can help us figure out if the problem lies with your current streaming setup.
- Update or Reset Your Disney+ Password: If you’re having trouble signing in, consider resetting your password. It might just do the trick.
- Check Your Internet Connection: Make sure your internet connection is up to snuff. Disney Plus works best with a speed of over 5 Mbps. If yours is lagging, consider boosting it up.
- See if Disney Plus Server is Down: Check if the Disney Plus server is experiencing any hiccups. You can also try a different browser to access the service.
- Disconnect and Reconnect Your Internet Device: Turn off your Internet device, unplug your Wi-Fi router for about 30 seconds, then plug it back in and power everything back up.
How to Check the Status of Disney Plus from the Website?
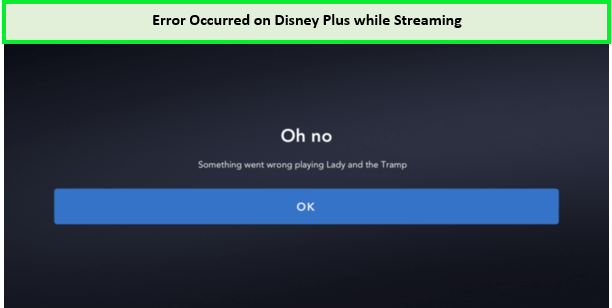
I was interrupted while streaming Lady and the Tramp.
If you are experiencing streaming issues with Disney Plus, you can check if there is a system-wide problem by visiting the official Disney Plus help desk for real-time service status updates. You can also initiate a chat with technical support to inquire about the service’s operational status.
Online tools like Downdetector are useful for determining if other users are experiencing similar issues. Confirming the status of Disney Plus helps you understand whether to wait for an outage to be resolved or to troubleshoot your connection.
How to Fix Disney Plus ‘Unable to Connect’ Error in USA?
Encountering an “unable to connect” error on Disney+ is a common issue. It indicates that your browser or streaming device couldn’t establish a connection with the Disney+ server.
This problem usually arises when Disney+ experiences high traffic, with numerous users trying to access it simultaneously. Additionally, it might occur if you launch the app too quickly before my device establishes a stable internet connection.
Fortunately, this error often resolves itself within a few minutes. To fix it, you simply need to close the Disney+ app, wait for a minute, and then try reconnecting.
How to Fix the “Sorry, Disney+ is not available in your region” Issue?
Having trouble with the “Disney Plus website not working“? Disney Plus restricts its streaming based on geographic location. Unfortunately, no troubleshooting or error codes can resolve this problem. When attempting to access Disney Plus in a restricted area, you’ll be redirected to an error page.
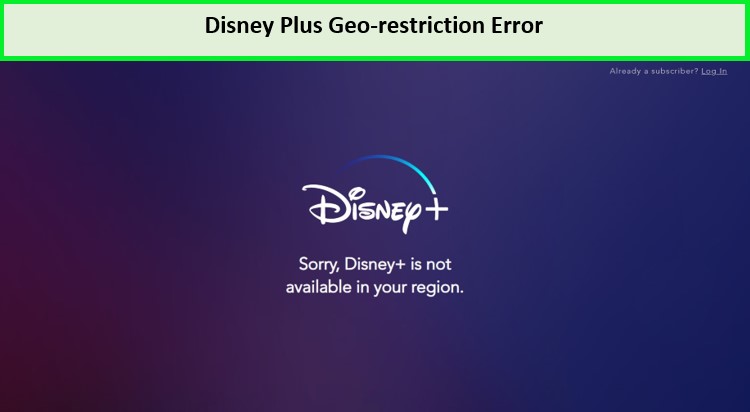
I recommend ExpressVPN as the top choice for resolving this Disney Plus error. With its exceptional unblocking capabilities and advanced security protocols, it offers a seamless solution to bypass geo-restrictions and access Disney Plus content from anywhere in the world.
How to Fix Disney Plus Error Code 39 in USA?
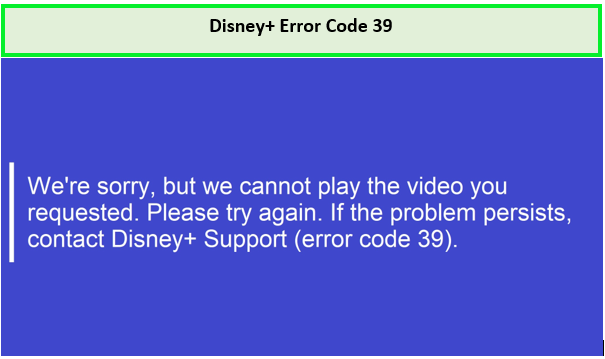
If you’re encountering Disney+ Error Code 39 in USA while streaming Disney Plus, it means your streaming setup isn’t providing the secure connection Disney+ needs. This error, primarily seen on Xbox One, may also arise with other streaming devices.
To fix this error and resume seamless streaming, follow these steps:
- First, reload the video. Sometimes, a simple refresh can resolve the issue. If the problem persists, try using a different HDMI port. Switching ports may establish a successful handshake, eliminating the error.
- Consider changing your HDMI cable. A faulty cable could be the culprit behind the error. If you’re on Xbox One, restart the Disney+ application or your console.
- Alternatively, try using a different streaming device. Since this error is often associated with Xbox One, switching to another device might solve the problem.
- If none of these solutions work, you can perform a factory reset on your Xbox One.
How to Fix Disney Plus Error 83 in USA (Device Compatibility Problem)?
Disney Plus Error Code 83 commonly arises when attempting to stream from devices incompatible with the app. It could also occur due to unstable internet connections or Disney server malfunctions. Essentially, it indicates a failure of your device to pass the DRM check – a pre-requisite set by Disney+ before granting access to its content.
Now, onto the solution: to resolve Error Code 83, ensure you’re using a device compatible with Disney Plus in USA. Here’s a list of approved devices:
- Android devices
- iOS Devices
- LG Smart TV
- Kodi
- PS4
- Apple TV
- Chromecast
- Samsung Smart TV
- Windows 10
- Firestick
- Xbox
- Roku
Alright, let’s address this issue systematically:
- Ensure your device is running the latest iOS or Android version for optimal Disney Plus performance.
- Reboot your streaming device to troubleshoot the issue.
- Consider upgrading the firmware of gaming consoles or Smart TVs for smoother streaming; follow the manufacturer’s instructions.
- If using an older streaming device, perform a firmware update to enhance compatibility and resolve potential issues.
Here’s the comprehensive guide to tackling Disney Plus Error Code 83 in USA. If you encounter this error again, refer back to this guide to resume streaming Disney Plus.
How to Fix Disney+ Error 73 in USA (Location availability issue)?
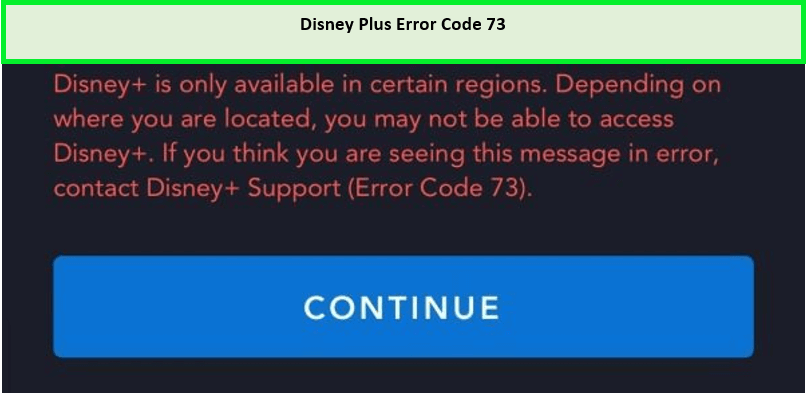
Error Code 73 on Disney Plus.
Are you encountering Disney Plus Error Code 73 in USA, which seems to be related to a location issue? Here’s what I suggest:
First, let’s try rebooting your modem if you’re on a home network. If you’re using a mobile device, you can refresh your network connection by toggling airplane mode on and off again.
If those steps don’t resolve the issue, let’s investigate further. Start by checking if you’re accessing Disney Plus from a different country using a VPN app or browser plugin. Here’s what I recommend you do next:
- Search for the title on Disney Plus to verify its availability in your country.
- Reset your mobile network connection or Wi-Fi modem (give it 30 to 60 seconds before reconnecting).
- Utilize an IP address lookup tool to determine your current browsing location.
- Review your browser plugins and running apps if the results indicate you’re browsing from a location other than your actual one.
- Verify your IP address using an IP checking tool to detect any discrepancies between your IP and DNS address. If there’s a mismatch, reset your location settings.
- If you’re using my recommended VPN, ExpressVPN, consider shutting down the app or resetting your location settings within the app.
How to Fix Disney Plus issues on your Device in USA?
You can try the following fixes to eliminate the Disney Plus not working on TV error or on your phones, tablets, and PCs.
- Make sure that you are connected to a stable WiFi connection. Sometimes, the cellular network is not fast enough to give you a smooth and error-free streaming experience. Ensure that your internet speed is stable and good enough for seamless streaming.
- If any random Disney+ errors pop up, then try restarting your app, or uninstalling and reinstalling can also help in many cases.
- Clear the cache of the Disney Plus application on your device. You will find the ‘Clear Cache’ option in Settings>Applications>Disney+ on your phone. If you are using Disney+ on your PC or laptop, you may try clearing your browser’s cache.
- Check if you are using the latest Disney+ application. If not, then upgrade to the latest version for an improved streaming experience.
How to fix Disney+ Credit Card Issues?
When subscribing to Disney+, credit card payment issues may arise. I always verify that my credit card information, including the billing address and ZIP code, is entered correctly.
Also, I ensure the card isn’t expired and that there are sufficient funds available. Trying a different payment method or contacting Disney+ customer support for assistance are steps I take if the issue persists.
How to Fix Disney Plus Not Working Error on Fire Stick in USA?
You may encounter unexpected Disney+ errors while streaming Disney+, like Disney Plus error 142 in USA on Fire Stick, but you can follow the following solutions to fix Disney Plus something went wrong error.
Check if Disney+ servers are down
You can check whether the Disney+ servers are working fine by checking their status. Websites like Downdetector can give you real-time results if a website like Disney+, Netflix, or Prime Video is down at the moment or not.
Restart your Router
Disney+ will also not work due to network errors. You should conduct speed tests and check whether your internet speed is fast enough to stream Disney+. Disney+ needs a minimum of 5Mbps bandwidth for seamless streaming.
If your internet is causing problems, you can restart your router or try refreshing the page.
Log out of your account and log back in
Sometimes, simply logging out of your account and logging back in can solve if your Disney Plus is not working on Fire Stick. Follow the steps below:
- Open the Disney+ app on your Fire TV.
- Open Settings from the side menu.
- Select Log Out by pressing the Select button.
- Wait for a few minutes, then log back into your account.
Clear the Disney Plus cache
Disney+ stores the temp data on your Fire TV for improved performance. Sometimes, this data can get corrupted and ruin your streaming experience, so it should be cleared. You can clear the cache if your Disney Plus won’t load by following the steps below:
- Open Settings on your Fire TV or Fire Stick.
- Go to Applications, and select Manage Installed Applications.
- Locate Disney+ from the list, select it, and click on Clear Cache.
How to Fix Disney+ Cache Problems with Consoles and Set-top boxes
Clearing cache and data on Disney+ on game consoles and set-top boxes can also prevent Disney+ errors. I have shared the easy steps to clear cache and data on Sony PS4, PS5, Xbox, set-top box, and smart TV as follows:
Clear Disney+ Cache on Sony PS4 & PS5
- Go to Settings.
- Select Storage > System Storage.
- Select Saved Data.
- Choose Disney Plus, and select Options.
- Select Delete to clear your cache on PS4 or PS5.
Clear Disney+ Cache on Microsoft Xbox
- Go to the main menu of your Xbox.
- Select My Games and Apps.
- Choose Select Apps.
- Select the Disney Plus tile.
- Press the Menu button on your controller.
- Click More Options, and then choose Manage App.
- Proceed with clearing out the saved data of Disney+ on your Xbox.
Clear Disney+ Cache on Set-top Box, and Smart TV
- Turn on your Set-top Box or Smart TV.
- Go to Settings.
- Select Applications > Manage Installed Applications.
- Choose the Disney Plus application.
- Select “Clear Cache” and “Clear Data” to clear the cache and data of Disney+ on your set-top box or Smart TV.
Other Error Codes on Disney+ in USA
On top of the mentioned errors, you might also come across the following issues when streaming Disney Plus:
| Disney Plus Error | Cause of Error | How to fix it |
| Error Code 4 | A payment issue causes this error. It may occur if your credit card has expired or if your card is not in the same region as the Disney+ region you’re using. | Sign out and back in to see if the message clears. If not, then check your billing details. |
| Error Code 9 | Indicates a login problem or a payment issue. Or sometimes, the Disney Plus update payment button not working. | Power Cycle your devices or Turn off and unplug all your devices, including your modem and router. |
| Error Code 11 | You will see this error if the content is unavailable in your region or your VPN is not working fine. | Subscribe to a reliable VPN or contact Customer Service. |
| Error Code 13 | This error occurs when you have reached the device limit. | You’ll have to log out of one of the others. |
| Error Codes 22, 35, and 36 | These errors may occur if you try to access the restricted content and your VPN stops working. | Wait for the availability of the content, or try using a VPN. |
| Error Code 25 | An internal error | It can be fixed by refreshing or signing out and back in or by contacting the customer support team. |
| Error Code 30 | This shows an issue with the device registration. | Check to make sure your device is compatible with Disney Plus. |
| Error Code 31 | A location issue mostly occurs if your location services are turned off or if your VPN does not work correctly. | Enable the location services on your mobile device. |
| Error Codes 32 and 87 | Indicates a login issue. | You can clear it by checking your billing details or by resetting your password. |
| Error Code 38 | It shows an error with your time settings. | Ensure that your time settings are set to automatic. |
| Error Code 41 | Traffic overload. It is a rare error that occurs when too many users are trying to watch a show. | Wait for some time, and then try again. |
| Error Code 76 | Disney Plus Error Code 76 occurs when there is an overloading issue on the server. | Wait for some time, and then try again. |
| Error Code 86 | This error appears when your account gets blocked or when you breach the terms of service. | You need to create a new account to watch the content. |
| Error Code 92 | Disney Plus Error Code 92 is a temporary error that temporary service interruptions or poor internet connections can cause. | Wait for some time, and then try again or check your internet connection. |
| Error Code 14 | You will receive Disney Plus Error Code 14 if you have entered an invalid email or password. | Reset your password or email. |
Bonus Tip: I find that resetting can resolve minor software issues, especially if the Disney Plus app has frozen or become unresponsive. So, before jumping to cancel Disney Plus subscriptions in USA, I suggest holding on, sitting back, and trying to resolve the issue quickly instead.
Troubleshooting Disney Plus Issues with VPN and Blank Screen
When encountering issues with Disney Plus, such as a non-functioning VPN connection or a blank screen, there are several steps you can follow to resolve the problem.
Before proceeding with the troubleshooting steps, it’s important to verify if Disney Plus is down in USA. If the service is operational and you’re faced with difficulties like “why is Disney+ not working in USA” or “why is US Disney Plus not loading,” here’s what to do:
- Clear Browser Data: Begin by clearing the browser’s cache and cookies to prevent any stored data from exposing your real location, which could interfere with your VPN and cause issues like “Disney Plus website not working.”
- Check for IP and DNS Leaks: Make sure the VPN is functioning correctly by checking for IP or DNS leaks. These leaks can reveal your actual location, leading to error messages such as “an error occurred while processing your request for Disney Plus.”
- Switch VPN Servers: If the problem persists, try connecting to a different VPN server in the USA. Some servers may be blacklisted by Disney Plus, while others can provide access without issues.
- Device Compatibility: Ensure that the device being used is compatible with the VPN. If Disney Plus is not working on one device, try another one to see if the issue is device-specific.
- Reinstall the Disney+ App: Uninstalling and reinstalling the Disney Plus app can help fix any glitches within the app that might be causing the blank screen or connectivity issues.
- Restart Devices: A simple restart of both the device and router can solve network-related problems that may affect the VPN connection.
- Contact VPN Support: If none of the above steps work, contact the VPN’s customer support team for assistance and server recommendations specific to Disney Plus.
- Use Smart DNS: For devices that are not compatible with VPN apps, consider using a Smart DNS service to bypass geographic restrictions.
- Upgrade Your VPN: Consider using a more reliable VPN service if the current one fails to bypass Disney Plus’s geographic blocks.
When dealing with a blank screen on Disney Plus, refresh the app or browser first. Disable any content filters, proxy accelerators, or pop-up blockers that might prevent proper loading. If using a console or smart TV, try a different HDMI port, and always check for updates to the Disney Plus app and device firmware.
Best Shows, Movies, and Sports to Watch on Disney Plus in USA
Explore the best shows on Disney Plus to catch this month with your friends! And it’s not just shows; you can also enjoy the best Disney Plus movies in USA internationally. Let’s take a peek!
| The Walking Dead Season 11 | Theme Song Takeover (S3, 4 episodes) | Star Wars: The Bad Batch – Episode 310 |
| Spidey and His Amazing Friends Season 2 | Star Wars: The Bad Batch – Episode 312 | Wish |
| The Incredible Dr. Pol (S24, 10 episodes) | Firebuds (S2, 4 episodes) | Marvel’s “X-Men 97” |
| Shorts Spectacular (S2, 3 episodes) | Bluey – New Episode | Alice’s Wonderland Bakery (S2, 5 episodes) |
| Marvel’s “X-Men 97” – New Episode | Eclipse Across America | Chibi Tiny Tales (Shorts) (S4, 12 episodes) |
Exploring Reddit’s Solutions for Disney+ Connectivity Issues
Reddit users encountering issues with accessing Disney+ due to regional restrictions often recommend using a VPN to bypass these limitations.
For example, ExpressVPN, Surfshark and Windscribe VPN have been mentioned as a successful tool for streaming U.S. content.
Similarly, I highly recommend ExpressVPN for its reliability and effectiveness in resolving Disney+ connectivity issues, ensuring a smoother streaming experience regardless of your geographical location.
FAQs – Steps to Fix Disney Plus Not Working in USA Issue
Why is Disney Plus not working in USA with VPN?
What to do if Disney Plus is not working on My TV in USA?
How do I clear Disney Plus cache on my Device?
How to fix Disney Plus buffering issues?
Does Disney Plus allow VPN use in USA?
Why is my Disney Plus login button not working?
How to change or Reset your Disney+ Password?
Why is Disney Plus not working on my iPhone in USA?
Conclusion
After thoroughly analyzing Disney Plus not working in USA issues, I’ve found that persistence and the right tools are key to overcoming these hurdles. I recommend ExpressVPN for its consistent performance and ability to access a wide range of content libraries.
Remember, selecting a VPN with strong unblocking capabilities is crucial, and in my experience, my recommended VPN stands out in this regard. With this VPN, I’ve enjoyed uninterrupted access to my favorite shows and movies on Disney Plus, making it a valuable addition to any streaming setup.
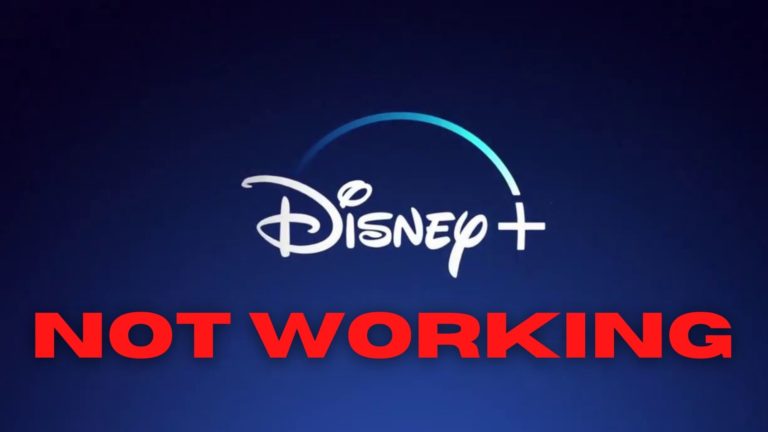
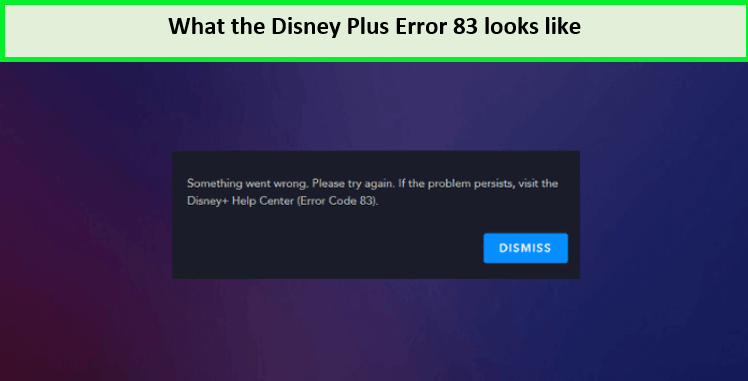
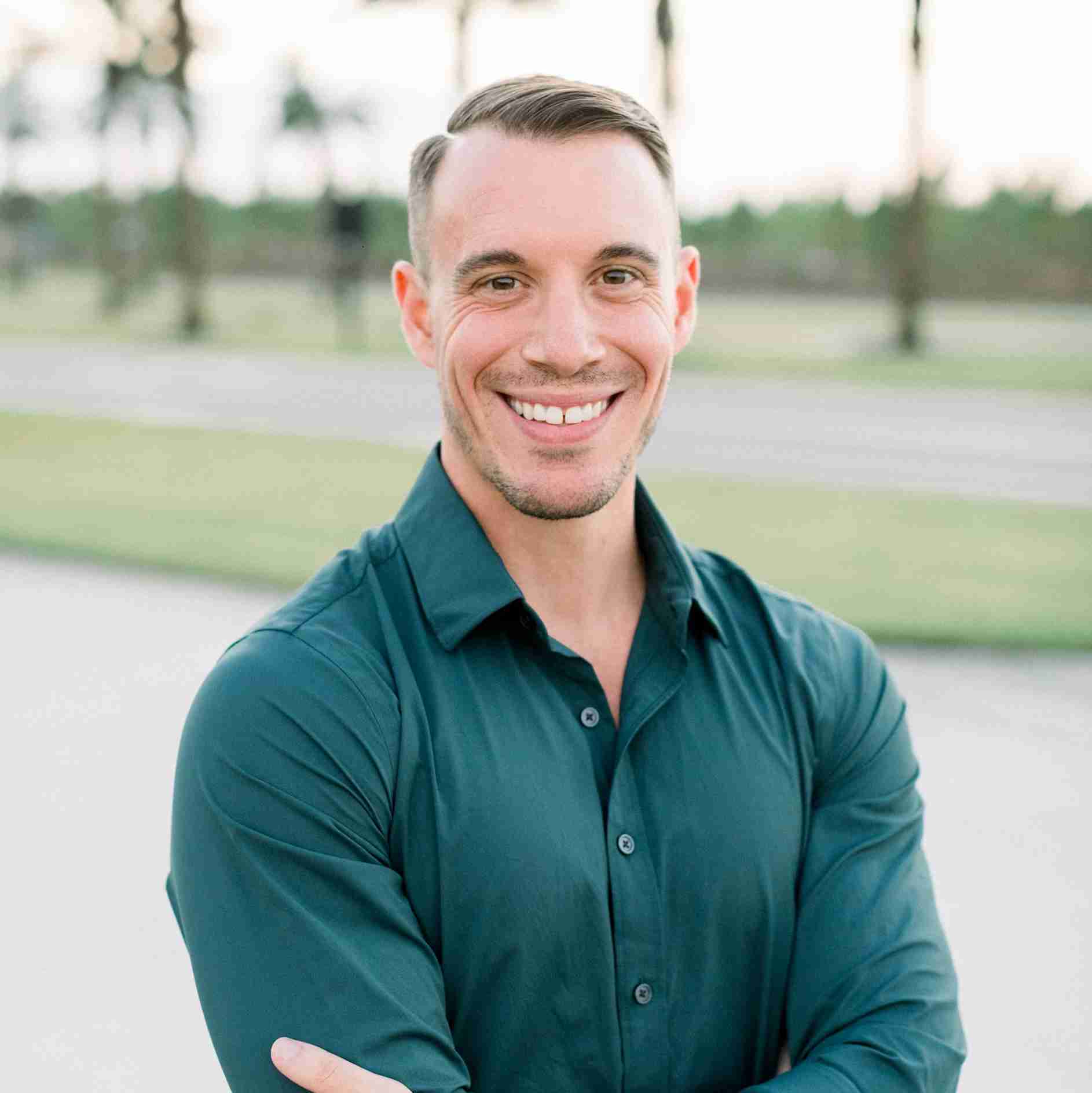

![How to Watch Disney Plus in Thailand [Updated 2024]](https://www.streamingrant.com/wp-content/uploads/2021/03/disney-plus-thailand-300x184.jpg)
![How to Watch Disney Plus in Malaysia [Updated 2024]](https://www.streamingrant.com/wp-content/uploads/2020/11/dismalay_SR-300x184.jpg)
![How to Watch Disney Plus in Turkey [Updated 2024]](https://www.streamingrant.com/wp-content/uploads/2021/04/Copy-of-Copy-of-Copy-of-Blue-Dynamic-Fitness-Youtube-Thumbnail-1-300x169.jpg)